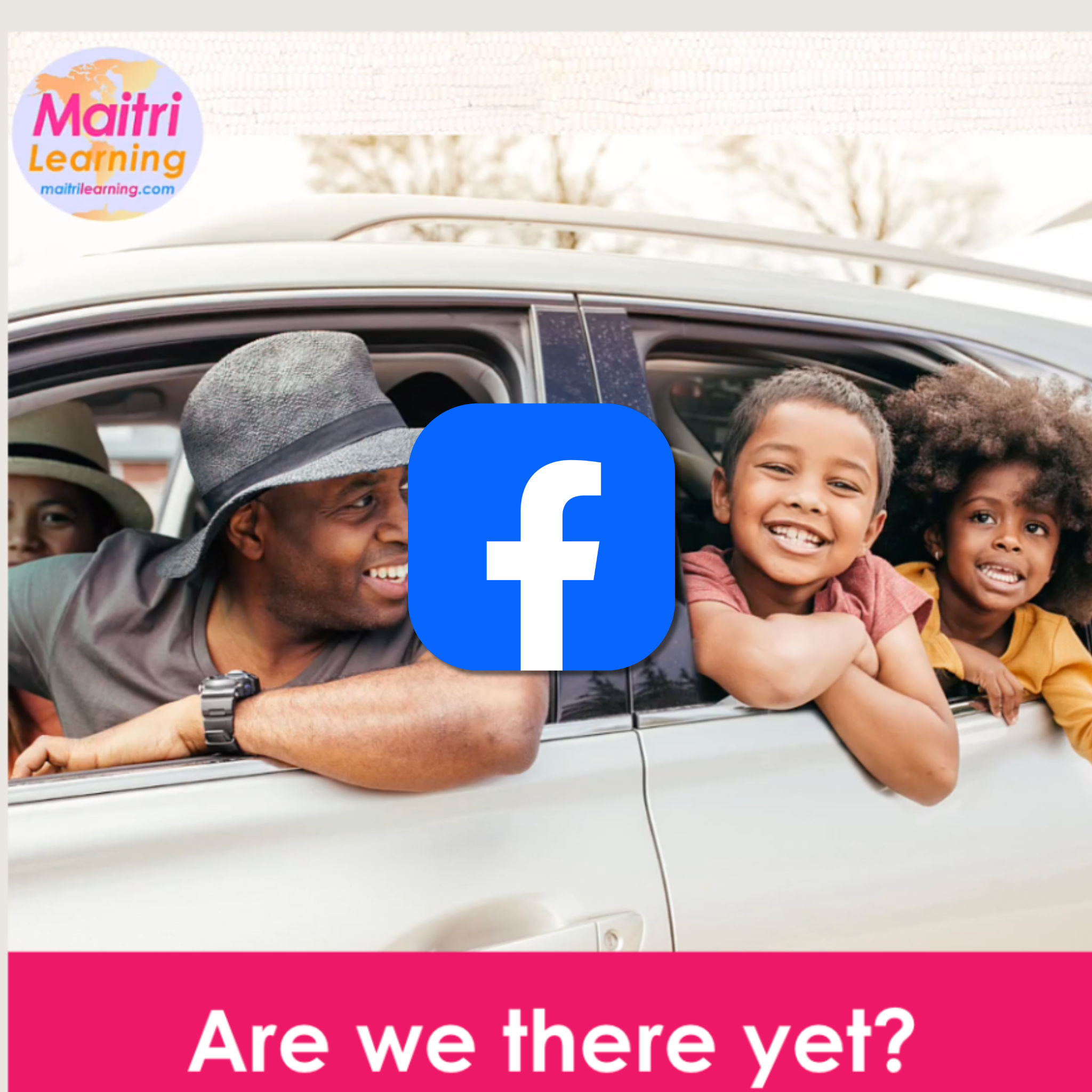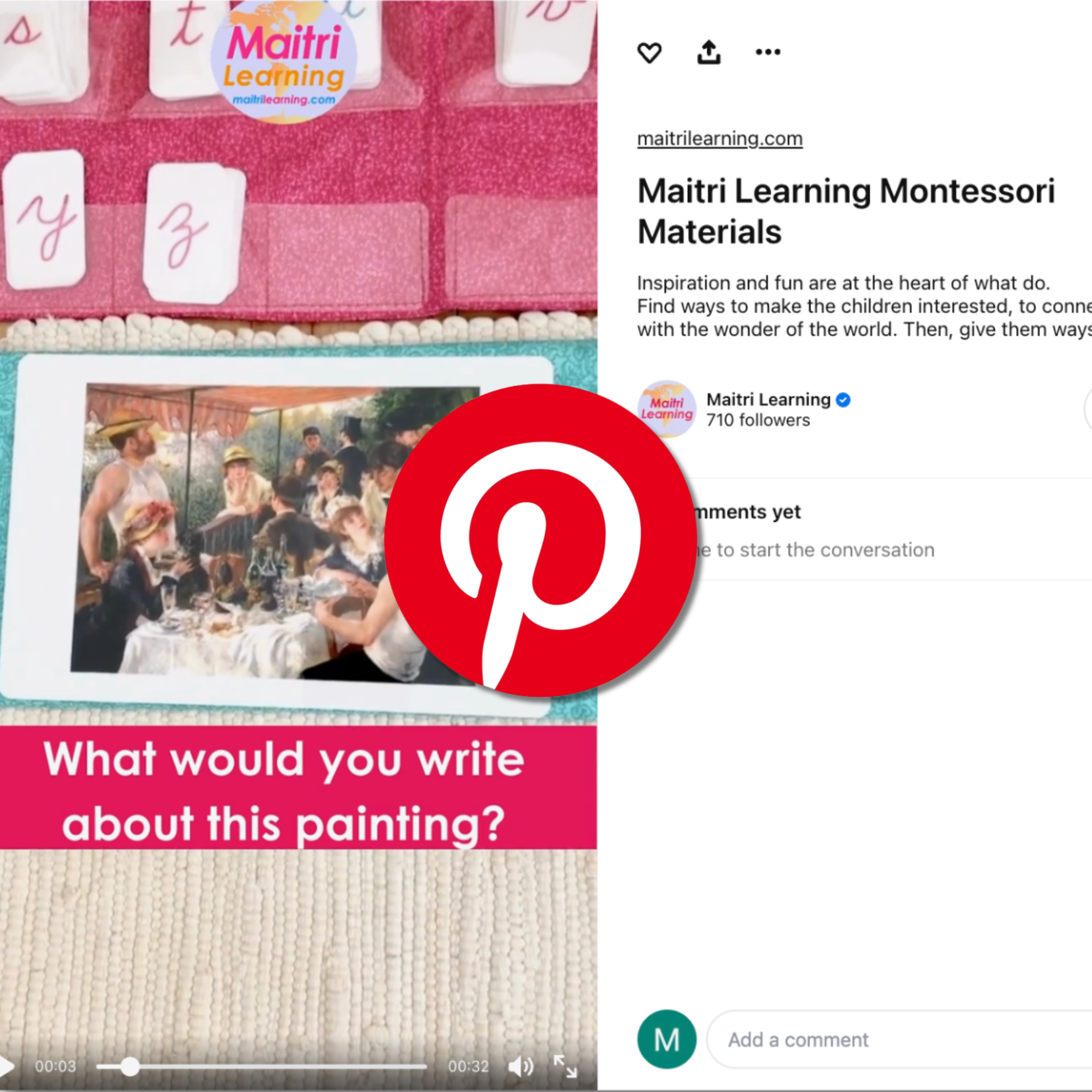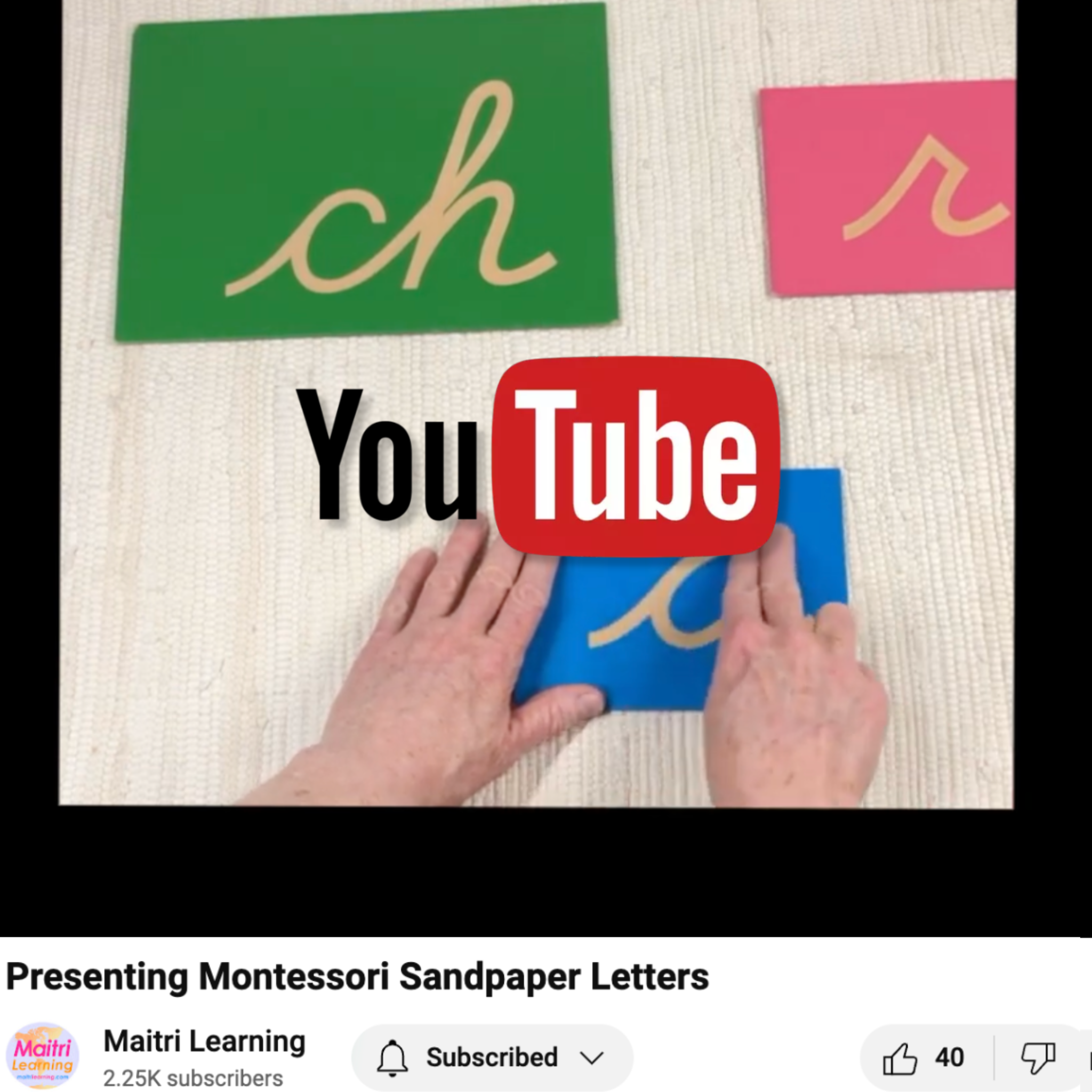Digital Support
How Maitri Digital Works
Our digital files can be viewed and printed for your own personal use using secure software (the LockLizard PDF viewer). Here’s what happens when you purchase one or more of our digital files:
-
Immediately receive an email with a link to download the secure PDF file (a .PDC document).
-
Within one business day, receive an email with links to (1) install the software required to use the PDC file and (2) activate your license.
-
Install the software, activate your license, and view/print your PDC file (you must print from your registered computer, not a USB/thumb drive).
We’ve tested this on our devices so we know from personal experience that the software is easy and quick to install and the viewer works just like you’d expect a PDF viewer to work. For more information, you can watch this video on how to open a PDC file and visit this page for installation guidelines and tips.
Note: You can view all files on your iOS or Android device but you can not print from those devices. Printing is available from Mac and Windows PCs.
Two Devices
You can activate your license on up to two Mac, Windows, iOS, or Android devices (e.g., your laptop and phone). Once the software is installed and your files are downloaded, you can view and print the PDC files offline. If you retire one of your devices, contact us. Your license to view our digital files never expires.
Repeat Purchases
If you are purchasing your second or third digital product, you may need to revalidate your license before you can use your new file. Find your "Accessing Our Documents" email and validate your license again.
Personal Use
Your purchase gives you license to view and print your PDC file for your personal use. You do not have license to copy, sell, or in anyway distribute/share the printed product or the file itself.
Important Note About Printing our Albums
Our Teacher Education Albums are meant for one person's use and, as such, have limited prints available. Note that printing a single page or multiple copies of a single page counts toward the total print count (e.g., printing only page 4 three times will use up most of your print allotment).
Installation Support
Here is a list of easy to follow tutorial videos showing how to install and use each LockLizard viewer:
Windows: https://www.youtube.com/watch?v=wqZLQdsjrCQ
Mac OS: https://www.youtube.com/watch?v=d9iZ0rsAztg
iOS: https://www.youtube.com/watch?v=IyjKaamyAzA
Android: https://www.youtube.com/watch?v=M1-DWBgfjn0
Installing LockLizard on an iPhone
To open your PDC file on an iPhone, do the following:
- Download the Locklizard App in the App store (you can get there by clicking through the iOS links in your Accessing our Documents email)
- Download your .LLV license file (from the Accessing our Documents email)
- Open your .LLV license file in LockLizard
- Spotlight search for the name of your LLV file (as listed in the attachment to your Accessing our Documents email)
- Click on the file.
- Choose the share/upload button on the bottom left of your screen.
- Choose the LockLizard app. This should open the LLV file in the app and register your license.
- Download your .PDC file (from the download link in your email)
- Open the Locklizard app and click on Documents.
- Click on your file.
For more information on iOS installations, visit the LockLizard iOS installation support page.
Installing LockLizard on an iPad
To open your PDC file on an iPad, do the following:
- Download the Locklizard App in the App store (you can get there by clicking through the iOS links in your Accessing our Documents email)
- Download your .LLV license file (from the Accessing our Documents email)
- Open your .LLV license file in LockLizard
- Open your downloads and click on the .LLV file.
- Choose the share/upload button on the top right of your screen.
- Choose the LockLizard Safeguard Viewer app. This should open the LLV file in the app and register your license.
- Download your .PDC file (from the download link in your email)
- Open your downloads and click the .pdc file.
- Choose the share/upload button on the top right of the screen.
- Choose the Safeguard Viewer app.
- Open the Locklizard app and click on Documents.
- Click on your file.
For more information on iOS installations, visit the LockLizard iOS installation support page.
Installing LockLizard an Android device
For more information on Android installations, visit the LockLizard Android installation support page.
Installing LockLizard on a Mac device
For more information on Mac OS installations, visit the LockLizard Mac OS installation support page.
Installing LockLizard on a Windows device
For more information on Windows installations, visit the LockLizard Windows installation support page.
Printing Support
You should be able to print from any mac or PC that has the Locklizard software installed (no USB printing is supported). You can not print from a phone or iPad.
If you are on a Mac and the program crashes when you open the print dialogue box, try this:
- Before opening the Print dialog box, go to Page Setup, and in the “Format For” dropdown, choose the specific printer rather than “Any Printer” (which is the default setting unless you have changed it).
If you encounter challenges printing, start by reinstalling the Viewer to make sure it’s running correctly. For Macs, follow the steps in this link exactly as they are laid out: https://kb.locklizard.com/
If the problem persists, there may be a memory problem. Here's how you might overcome that:
- Close down any other applications that are running apart from Safeguard Viewer;
- Print using a PCL driver for your printer and NOT a postscript one;
- Use a specific printer driver and NOT a generic one (e.g. don’t use an HP universal print driver – instead install the specific one for your printer’s model number).
- Print sections of a document at a time rather than the whole document at once as this will save on memory resources (contact us to increase the number of times you are allowed to print).
Opening Files
- Open the Locklizard software
- On the top menu, choose File/Open and then find and double-click on your file
- Open Finder
- Navigate to the .pdc file that you'd like to open
- Double-click the file
- If that doesn't work, right-click the file and choose "Open with" and then choose the Locklizard software application
Other Issues
Visit the Software Knowledge Base or contact us.